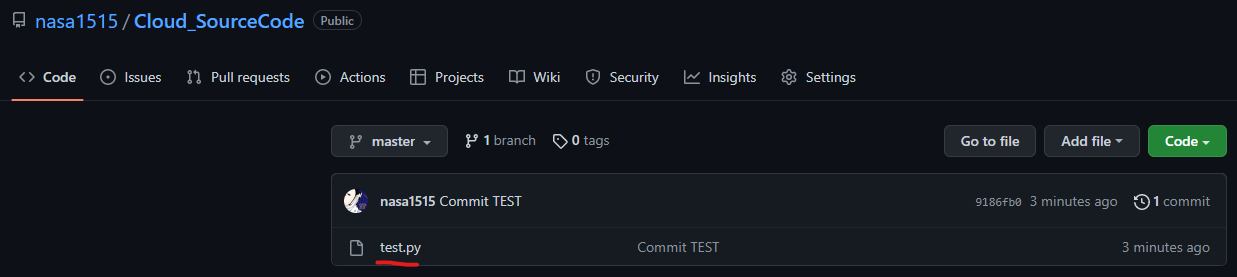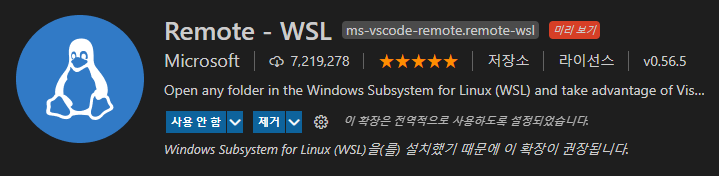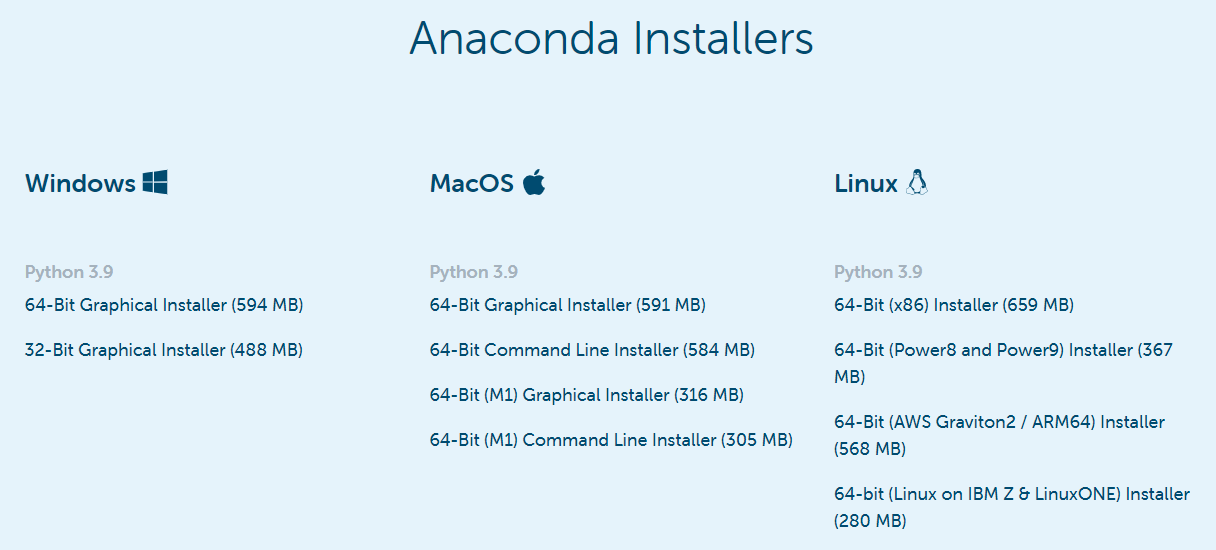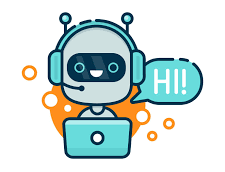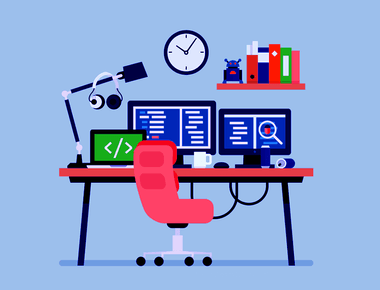
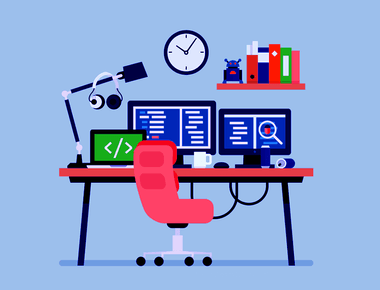
목차
HOW to Install WSL???
Window10 -> 11로 넘어오며 Linux 용 Window 하위 시스템의 설치 절차를 Virtual Paltform 등 필요한 모든 구성 요소를 명령으로 다운로드하고 설치 할 수 있도록 단순화하고 있습니다. 아래 명령어로 기본적으로 최신 Ubuntu 배포판도 함께 설치되며, Debian이나 SUSE도 설치가 가능합니다.
Install Command
WSL (Windows Subsystem for Linux) Windows OS의 하위 시스템을 통해 Linux 환경을 사용할 수 있는 기능입니다.
Windows에서 Linux 프로세스 내부에서 실행되는 App을 개발하거나 테스트 하는 등 여러가지 장점이 있습니다.
Install Command Prompt (명령 프롬프트)
Window에서 키보드 단축키
Win + X키를 누르고 빠른 실행 메뉴에서 (Terminal Admin)을 선택합니다.
아래 명령어를 사용하여 현재 설치할 수 있는 다른 배포판의 이미지를 확인합니다.
# wsl --list --online

사용하고 싶은 배포판을 선택하셨으면 WSL을 설치 진행합니다.
# wsl --install -d [배포판]

정상적으로 설치가 되었으면 PC를 재부팅하고 아래 명령어로 WSL이 정상적으로 설치됨을 확인합니다.
# wsl -l -v

How To Connect WSL to Vscode???
VSCODE는 Remote-WSL Extention 덕분에 연동이 매우 쉬운 편입니다.
VSCode Extension에서 WSL을 설치해줍니다.
Connection
해당 Extention을 설치하면, 좌측 하단에 아래와 같이 초록색의 아이콘이 생기게 됩니다.
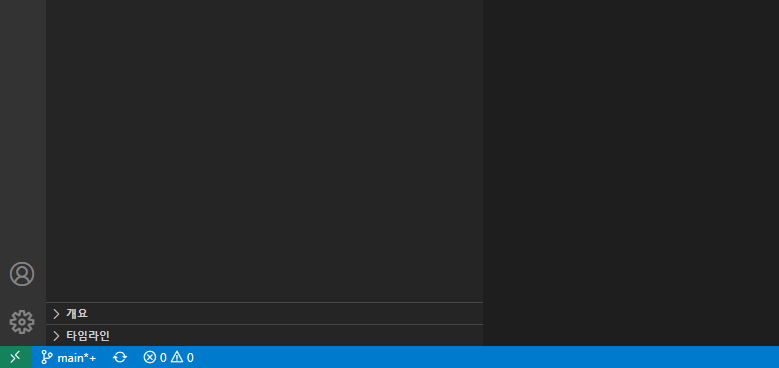
Shift + Ctrl + P 단축키로 WSL 창 실행
해당 VSCODE 단축키로 VSCODE에서 WSL Session을 실행시킵니다.
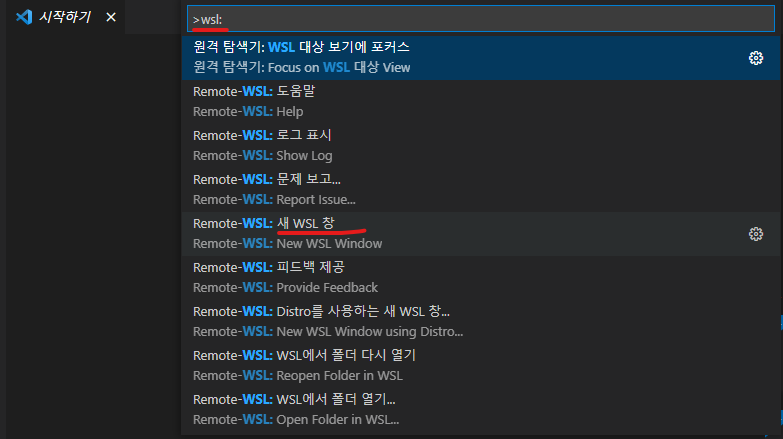
그럼 새로운 VSCODE Session이 실행되며 아래와 같은 메세지가 발생하게 됩니다.
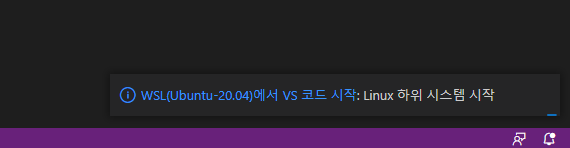
정상 연결 확인
정상적으로 WSL에 연결되었다면, 좌측 하단에 초록색으로 연결되어 WSL 정보가 입력되게 됩니다.
또한 WSL은 독립적인 환경이기에 연결되어있는 세션의 특정 디렉토리를 기점으로 VSCODE를 실행시킬 수 있습니다.

How to Conda install?
아나콘다의 공식 홈페이지 에서 Individual Edition 탭의 Anaconda Installers에서 Linux 설치파일을 다운받을 수 있다.
개발 환경에서 Linux를 Installer을 사용하고 있으니 링크 주소를 복사합니다. ( WSL은 설치파일 다운 받고 실행시키기도 가능 )
- 복사한 링크를 이용하여 Linux에서 wget 명령어를 사용해 다운받는다.
# wget https://repo.anaconda.com/archive/Anaconda3-2022.05-Linux-x86_64.sh

Install Anaconda
# chmod +x Anaconda3-2022.05-Linux-x86_64.sh # sh Anaconda3-2022.05-Linux-x86_64.sh
1. 다음 화면에서 Enter
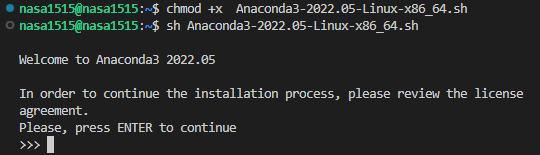
2. 라이센스 내용을 넘기고 YES

3. 설치할 디렉토리 지정 Enter
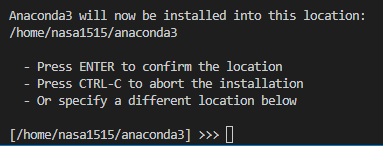
4. 환경변수에 등록하는 부분 YES
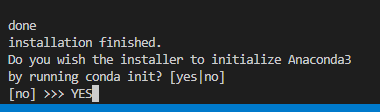
5. 이렇게 되면 이제 WSL이 시작 될 때마다 자동으로 Conda 환경으로 기동되게 된다.
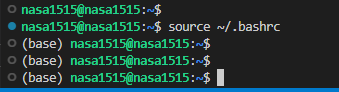
VSCODE Connect to Conda
VSCODE에서 실행되는 Code를 Conda 환경에서 실행시키기 위해서 파이썬 Extention을 WSL에 설치합니다.
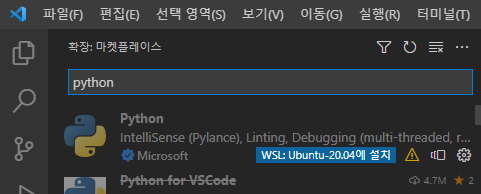
Shift + Ctrl + P로 VSCODE Command Palette를 실행시킨 뒤 Python: Select Interpreter 선택
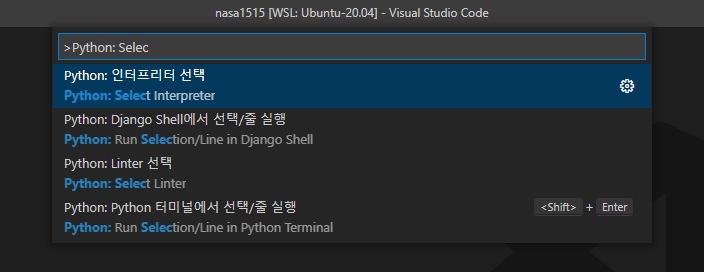
이후 원하는 Conda 환경을 세팅하고, 해당 Interpreter로 선택하여 Code를 실행시키면 됩니다.
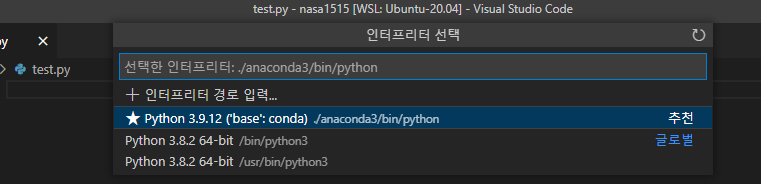
저는 개인적으로 Cloud/환경 별로 환경하고 Code 마다 Interpreter를 바꿔가며 사용합니다
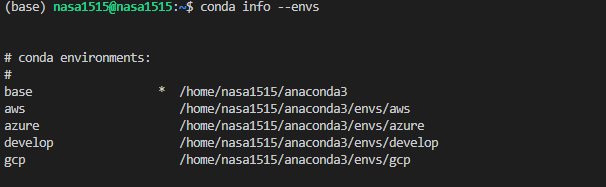
HOW TO Connection as github???
- 위에서 전체적인 개발환경에 대한 세팅이 완료되었습니다. 저는 개발환경에서 개인적인 Toy Project를 진행한다던지, 아니면 알고리즘을 풀어본다던지 등등…
암튼 여러 Source Code를 사용하게 되는데요 때문에 Github의 Repo를 구분해서 Git으로 관리하고 있습니다.
일단은 최근에 가장 많이 사용하고 있는 GCP Cloud에 대한 Source를 Git에 연결해보도록 하겠습니다.
Create Github Repository
Github에서 Source Code를 정리해놓을 저장소를 하나 생성해줍니다.

생성한 저장소의 아래 주소를 미리 확인해놓습니다.

이후 VSCODE로 들어와 소스제어 Tab에서 Local Repo 초기화 해줍니다.
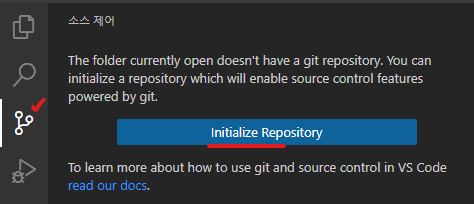
이제 터미널 창으로가서 위에서 만든 Github Repo의 Clone 주소를 사용해 원격 저장소를 설정합니다.
# git remote add origin [ 복사한 저장소 주소 ]

추가적으로 Github에서 사용하고 있는 이메일과, 닉네임을 Gitconfig에 등록해줍니다.
# git config --global user.email "이메일" # git config --global user.name "닉네임"
저는 Python이라고 하는 디렉토리에 Test 파일을 하나 작성해보겠습니다.

VSCODE에서 Commit Message를 입력한 후 Commit 해줍니다.
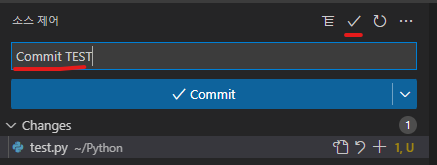
이후 변경된 내용을 확인하고, 원격 저장소에 Push 해줍니다.
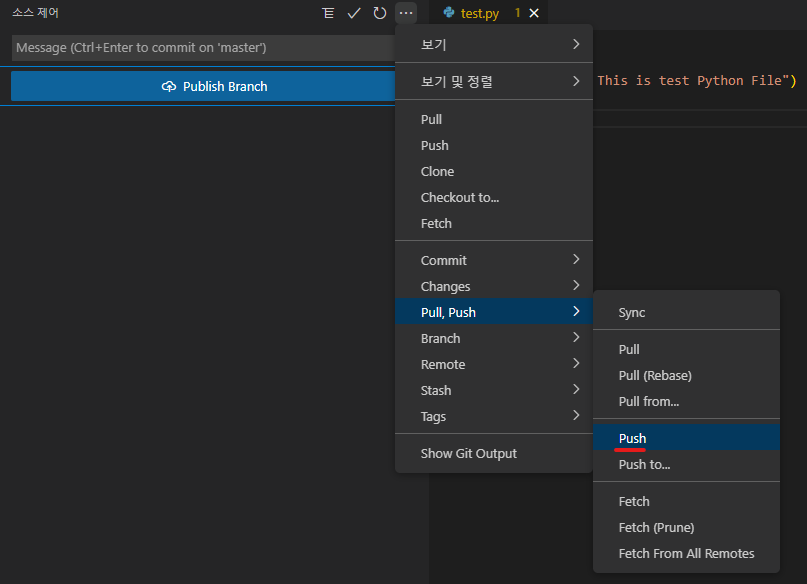
정상적으로 Github Repo에 업로드 된 것을 확인하면 완료!