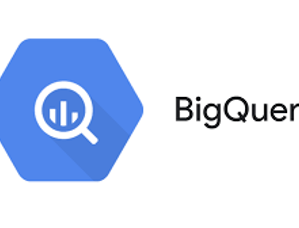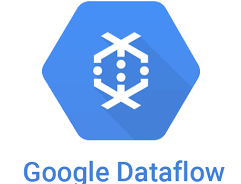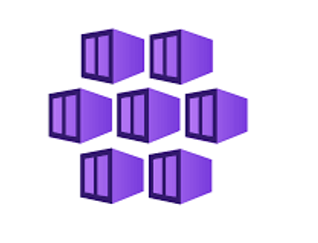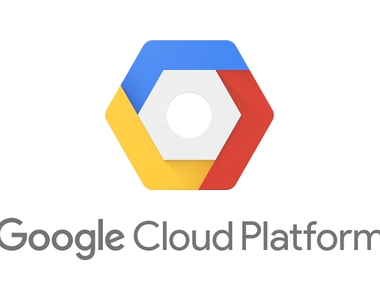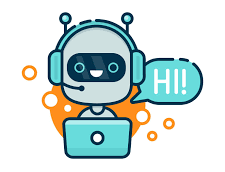
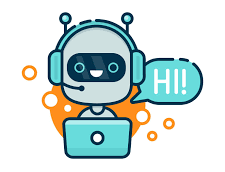
✔ BotFrameWork
MicroSoft에서 제공하고 있는 Chatbot SDK OpenSource 입니다.
C#, JS, Python, Java 등 여러 언어를 사용해서 SDK를 사용 할 수 있고 제작한 템플릿을 쉽게 Azure의 Service와 연동 할 수 있습니다.
✌ 1. Bot 생성
바로 Bot 생성에 앞서 진행 전 선행조건을 만족해야합니다.
선행 조건
- github 계정
- Azure 계정
사용 프레임워크
- Bot Framework
- Azure Cognitive Service API
개발 언어
- Python
Python lib
- microsoftbotframework
👍 FrameWork Bot 생성 with VSCODE
MS에서 Python용 Sample을 이미 제공하고 있어서 Sample Code를 수정해서 쓰는걸로 테스트 해보겠습니다.
우선 Resource Group을 생성하고, Bot을 배포 할 App Service를 생성하겠습니다.
다음과 같이 CLI로 Resource Group을 생성합니다.
명령어 : # az group create -l koreaCentral -n pynasa
저는 VSCODE를 주 IDE로 사용하기 때문에 VSCODE를 기반으로 App Service를 생성하겠습니다.
VSCODE에서 아래 extension을 추가 설치가 필요합니다. 아래 두개의 Extension을 쓰면 Azure로 Web Bot을 손쉽게 배포가 가능합니다.
Azure Account
Azure App Service
Azure Account로 Azure 계정에 로그인 뒤 App Service를 생성합니다.
Azure Account에 정상적으로 등록되면 아래와 같이 Azure에서 구독이 보입니다.
구독에서 우클릭 -> Create New Web App(Advanced) 선택해 생성!
저는 pynasa 라는 이름으로 App Service를 하나 생성했습니다.
Spcec
Resouce Group : pynasa
Python 3.7
App Service Plan : 신규 생성
Pricing tier : S2
Application Insitghts : Skip Region : Korea Central
정상적으로 생성이 되면 다음과 같이 구독 아래 App Service가 보입니다.
실제 Azure Potal 에서도 생성 확인이 가능합니다.
👌 이제 Bot Message를 주고 받을 Channels을 생성합니다.
bot Service - Bot Channels Registration
Channels 설정
- Bot handle : nasapy
- Resource Group : pynasa
- Location : KoreaCentral
- Messaging endpoint : App Service url
- App Service의 URL에 + api/massages 를 넣으면 됩니다.
- ex : https://test.azurewebsites.net/api/massages>
- Microsoft App ID and password : 자동생성
Channels Resource 가 생성되었으면 Microsoft AppID를 확인합니다.
APP ID는 나중에 Code, App 연동에 필요하니 복사해놓으세요!!
Manage URL 클릭 -> Client secrets을 삭제 후 새로 생성
처음 생성된 Value는 보이지가 않아서 삭제 후 새로 생성해서 복사해놓아야 합니다.
복사해놓은 App ID, Password 를 App Service에 등록해줍니다.
App Service - Configuration - Appliation setting
- MicrosoftAppId : 봇채널에서 복사한 ID
- MicrosoftAppPassword : 봇채널의 Value 값
- WEBSITE_HTTPLOGGING_RETENTION_DAYS : 7
- WEBSITES_CONTAINER_START_TIME_LIMIT : 1400
App Service의 Configuration - general setting
- Startup command
python3.7 -m aiohttp.web -H 0.0.0.0 -P 8000 app:init_func- 해당 Stratup command가 없으면 정상적으로 동작하지 않습니다.
- 웹 소켓도 열어주세요
🐱🏍 환경세팅은 끝!
드디어 코드를 볼 수 있습니다.
일단 VSCODE로 작업을 위해서 위의 Sample Code를 Clone 해옵니다.
저는 Echo Bot Sample로 다음과 같은 환경으로 만들었습니다
😉 소스 수정
app.py의 Code 원본
import sys
import traceback
from datetime import datetime
from http import HTTPStatus
from aiohttp import web
from aiohttp.web import Request, Response, json_response
from botbuilder.core import (
BotFrameworkAdapterSettings,
TurnContext,
BotFrameworkAdapter,
)
from botbuilder.core.integration import aiohttp_error_middleware
from botbuilder.schema import Activity, ActivityTypes
from bots import EchoBot
from config import DefaultConfig
CONFIG = DefaultConfig()
# Create adapter.
# See https://aka.ms/about-bot-adapter to learn more about how bots work.
SETTINGS = BotFrameworkAdapterSettings(CONFIG.APP_ID, CONFIG.APP_PASSWORD)
ADAPTER = BotFrameworkAdapter(SETTINGS)
# Catch-all for errors.
async def on_error(context: TurnContext, error: Exception):
# This check writes out errors to console log .vs. app insights.
# NOTE: In production environment, you should consider logging this to Azure
# application insights.
print(f"\n [on_turn_error] unhandled error: {error}", file=sys.stderr)
traceback.print_exc()
# Send a message to the user
await context.send_activity("The bot encountered an error or bug.")
await context.send_activity(
"To continue to run this bot, please fix the bot source code."
)
# Send a trace activity if we're talking to the Bot Framework Emulator
if context.activity.channel_id == "emulator":
# Create a trace activity that contains the error object
trace_activity = Activity(
label="TurnError",
name="on_turn_error Trace",
timestamp=datetime.utcnow(),
type=ActivityTypes.trace,
value=f"{error}",
value_type="https://www.botframework.com/schemas/error",
)
# Send a trace activity, which will be displayed in Bot Framework Emulator
await context.send_activity(trace_activity)
ADAPTER.on_turn_error = on_error
# Create the Bot
BOT = EchoBot()
# Listen for incoming requests on /api/messages
async def messages(req: Request) -> Response:
# Main bot message handler.
if "application/json" in req.headers["Content-Type"]:
body = await req.json()
else:
return Response(status=HTTPStatus.UNSUPPORTED_MEDIA_TYPE)
activity = Activity().deserialize(body)
auth_header = req.headers["Authorization"] if "Authorization" in req.headers else ""
response = await ADAPTER.process_activity(activity, auth_header, BOT.on_turn)
if response:
return json_response(data=response.body, status=response.status)
return Response(status=HTTPStatus.OK)
APP = web.Application(middlewares=[aiohttp_error_middleware])
APP.router.add_post("/api/messages", messages)
if __name__ == "__main__":
try:
web.run_app(APP, host="localhost", port=CONFIG.PORT)
except Exception as error:
raise error
참고 사항
app.py는 코드 그대로 Azure에 배포하면 정상 동작하지 않습니다.
Python은 Flask기반의 Code로 Azure App Service에서는 바로 실행이 안되고
There was an error sending this message to your bot: HTTP status code GatewayTimeout에러가 발생합니다.
Python은 js, C# 같이 Templetes 형태와 다르게 APP 실행 구문 수정이 필요합니다. 즉 아래처럼 init_func의 실행 구문을 APP 변수에 넣어준 뒤 실행해야 합니다.
다음과 같은 식으로 맨 아래의 코드를 수정합니다.
def init_func(argv): << -- 해당 부분 함수 처리
APP = web.Application(middlewares=[aiohttp_error_middleware])
APP.router.add_post("/api/messages", messages)
return APP
if __name__ == "__main__":
APP = init_func(None) << --- 해당 부분 추가
try:
web.run_app(APP, host="localhost", port=CONFIG.PORT)
except Exception as error:
raise error
👏 onfig.py를 수정
config.py 원본 code
import os
""" Bot Configuration """
class DefaultConfig:
""" Bot Configuration """
PORT = 3978
APP_ID = os.environ.get("MicrosoftAppId", "")
APP_PASSWORD = os.environ.get("MicrosoftAppPassword", "")
- Port , App_ID, APP_Password 값 들을 모두 수정해줍니다.
- Port : 8080
- APP_ID : 아까 Channel에 넣은 ID 값
- APP_PASSWORD : Value 값
👀 bot.py 수정
bot.py 원본 Code
from botbuilder.core import ActivityHandler, MessageFactory, TurnContext
from botbuilder.schema import ChannelAccount
class EchoBot(ActivityHandler):
async def on_members_added_activity(
self, members_added: [ChannelAccount], turn_context: TurnContext
):
for member in members_added:
if member.id != turn_context.activity.recipient.id:
await turn_context.send_activity("Hello and welcome!")
async def on_message_activity(self, turn_context: TurnContext):
return await turn_context.send_activity(
MessageFactory.text(f"Echo: {turn_context.activity.text}")
)
해당 코드는 Open Message와 사용자의 Massage를 Return 하는 구문입니다.
여기서 정상동작이 가능하게 Open Message 부분만 바꾸겠습니다.
for member_added in members_added:
if member_added.id != turn_context.activity.recipient.id:
await turn_context.send_activity("Hello I'm NaSa!")
🤞 Bot 배포
이제 모든 수정사항들은 다 반영이 되었기 때문에 Azure Web Service에 Code 배포 후 결과를 확인해보죠
Azure Web Service로 Python Code Bot을 배포하는 방법은 매우 다양합니다.
Azure Cli를 이용 할 수도 있고…그러나 js, C#처럼 자체 Templetes으로 생성하는 UI를 제공하지 않아서
CLI를 사용하기에는 여러가지 불편한점들이 많습니다… 그래서 저는 Cli보다는 VSCODE의 배포 기능을 사용했습니다..
저는 VSCODE로 배포 합니다!
VSCODE Bot DeployMent
- Extension의 App Service 우클릭 - Deploy to Web App…
배포 중에는 다음과 같이 App Service에 톱니바퀴가 돌아갑니다.
추가로 배포 Output log도 확인 할 수 있구요
1~2분만에 배포가 완료되고 성공 로그를 뿜습니다!!
App Service의 Diagnose and solve problems에서 APP log를 확인해보면
- 다음과 같이 Web Code가 제대로 배포되서 Success Code를 출력했습니다!!
생성해서 연결했던 Bot Channels을 확인해보면 다음과 같이 Running 상태를 확인합니다.
Web Chat Test 메뉴에서 기능에 대한 테스트를 진행해봅시다
- Bot.py에서 수정했던 Open Message와 제가 적은 Return 값이 정확히 반환되네요!!
🤣 Teams에 Bot 연결
그럼 간단하게 만들어서 배포해본 봇을 MS의 Messaging App인 Teams에 연동해서 사용해보죠
Bot Channel의 Teams Icon 선택
그럼 다음과 같이 Access 여부를 묻는데 Save를 선택합니다.
그 이후 Get Bot Embed Codes 선택 후 url을 복사하고 접속합니다.
- 해당 코드에서 첫번째 줄의 Teams 접속 url만 복사 후 웹페이지 접속 하면 됩니다.
해당 웹페이지에 접속하면 다음과 같이 인증 탭이 발생합니다. - 열기로 열어주세요
그럼 자동으로 Teams <-> Bot이 연동되�면서 아래와 같이 메세지를 수신 가능합니다.